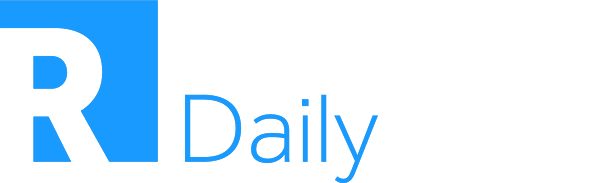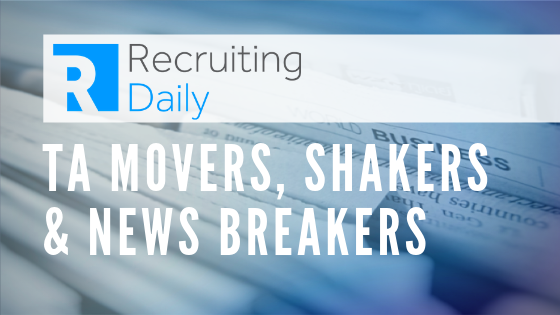Whether on RecruitingDaily, The Animal Show or presenting like at a great event like RecruitDC, when I discuss how I use Evernote for recruiting, I am often met with a smile and nod. It’s like whoever I’m talking to either dismisses, thinks I am using it just for taking notes, or claps in agreement.
Evernote is an app for your smartphone, tablet, computer, and even your Moleskine notebook. It’s just what the name implies: an application that serves as your notetaker, PDA, pocket notebook, to-do list, etc. The beauty of Evernote is that it syncs automatically across all your devices, and across all your operating systems.
Like an Applicant Tracking System (ATS) or Candidate Relationship Management (CRM), it records when, where, and how each note updates. Unlike those applications that tie candidates to requisitions, it permits a deeper level of search – actively reading business cards and resumes that you took a picture of at career fair – and integrated with your personal choice of web browser. What if you’re doing all that research on a candidate, trying to find similar candidates, or see if you have a candidate that aligns with your requisition? It ‘d be good to have some automation and artificial intelligence on your side; Evernote covers that for you.
What about the problems formatting a resume or importing a LinkedIn, Github, or Facebook into your ATS? Does it work on desktop? In your browser? Or as a native app? Or in your email? If you want, you can markup the resumes or job requisitions as if it were a piece of paper. Just like the collaborative features found in LinkedIn Recruiter, you can share notes and collaborate across a messaging client. You can have details recorded without knowing like it appears that I’ve used Evernote since May 2011 to record, screen, and organize candidates. First, sign up for Evernote for yourself by clicking here. Now, let’s get to it.
Search Inside Evernote
While Boolean is great – and we will get to that – you don’t need it inside of Evernote. In this instance, I’m looking for a candidate who has Java and C++. Evernote quickly retrieves notes that I’ve shared with clients about candidates, resumes, and client notes. Your files are easily searchable within Evernote. Quickly locate your documents, spreadsheets, presentations, and PDFs.
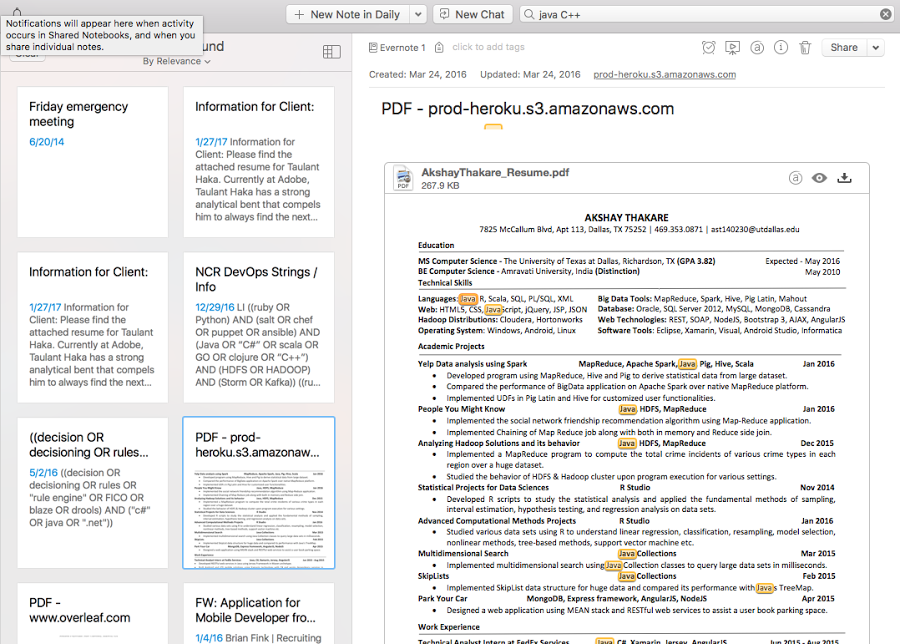
Advanced Search Syntax
It may look like a simple text search field, but the advanced search syntax gives you the ability to search your notes by the date they were created or what type of media (audio, images, etc.) they contain.
| Operator | Description | Example |
|
intitle:
|
Searches within the title of the note.
|
intitle:coffee searches for notes whose title contains “coffee”.
|
|
notebook:
|
Searches for notes stored in the specified notebook.
|
notebook:Finance will only search for notes within the ‘Finance’ notebook.
|
|
any:
|
Searches for notes that match any of the search terms listed. Without this operator, Evernote search will return only those notes that match all of the specified search terms.
|
any: pizza beer will return all notes containing either “pizza” or “beer” (removing this operator would return only notes containing “pizza” and “beer”).
|
|
tag:
|
Searches for notes tagged with the specified tag.
|
tag:medical will return notes that have the tag “medical”.
Note: Use tag:* to return all notes with tags.
|
|
-tag:
|
Searches for notes not tagged with the specified tag.
|
-tag:medical will return notes that do not have the tag “medical”.
Note: Use -tag:* to return all notes without tags.
|
|
created:
|
Searches for notes created on or after the date specified. Note that the date specified must be formatted like this: YYYYMMDD (where YYYY is the 4-digit year, MM is the 2-digit month, and DD is the 2-digit day), or as a date relative to the current date (e.g., day-1 to represent yesterday, week-2 to represent two weeks ago, etc.)
|
created:day-2 will return notes that were created in the last two days.
created:20151218 will return notes created on or after December 18, 2015.
|
|
updated:
|
Searches for notes updated on or after the date specified. If a note hasn’t been updated since the date it was created, the ‘updated’ date will be the same as the ‘created’ date.
|
updated:day-2 will return notes that have been updated in the last two days.
|
|
resource:
|
Searches for notes that contain specific types of media (audio, images, etc.).
|
resource:application/pdf will return all notes that contain a PDF file.
resource:image/jpeg will return all notes containing an embedded JPEG image.
resource:audio/* will return all notes that contain some type of audio file.
|
|
latitude:
longitude:
altitude:
|
Searches for notes that were created at or near the specified coordinates.
|
Latitude:37 will return all notes whose latitude value is greater than 37. Add -latitude:38 to your search to show results whose latitude is between 37 and 38 degrees. Longitude: and altitude: work exactly the same way.
|
|
source:
|
Searches for notes by the application or other source used to create them (e.g., ‘mail.smtp’ for notes added via email, ‘web.clip’ for notes added using Web Clipper, etc.).
|
source:mobile.* will return all notes created on a mobile application of some type.
source:web.clip will return all notes added using Web Clipper.
|
|
todo:
|
Searches for notes containing one or more checkboxes.
|
todo:true will return all notes containing a checkbox that is checked.
todo:false will return all notes containing a checkbox that is not checked.
todo:* will return all notes containing a checkbox, regardless of whether or not it is checked.
|
|
encryption:
|
Searches for notes that include text that has been encrypted with Evernote’s built-in encryption system.
|
encryption:
Note: This operator does not require additional values. |
The Web Clipper
Evernote seems even more powerful once you fully grasp the ability of the web clipper. Currently available for all major browsers (Chrome, Safari, Firefox and Cortana), the Evernote Web Clipper is a lightweight extension that lets you capture articles, images and other content from the web and store it in a variety of formats for later viewing; it’s a simple extension for your web browser that lets you capture full-page articles, images, selected text, important emails, and any web page in 3 easy steps:
- Start Clipping: Click the elephant button in your browser toolbar to launch Web Clipper. Select a clip type, full-length or sections of web pages.
- Annotate Info: Capture screenshots of web pages, then select an ‘Annotate’ tool to highlight and add visual callouts, such as arrows, to point out design elements you like.
- Save It: Determine which notebook you want to save what you just clipped. Or don’t – Evernote has some AI (I’ll get to that), and part of it focuses on smart filing, automatically suggesting related notebook and/or tag for new web clips based on the similarity of your new clip to previous clips.
Search Outside of Evernote
While I suggest Evernote’s WebClipper as a means to snap notes from across the Web or as a tool to save your search strings quickly, it also links your browser to your Evernote. What I didn’t mention, and I commonly include in my preso’s on LinkedIn is that WebClipper plays another critical role. Related results are a feature of Evernote WebClipper that shows you content from your Evernote account right in your web browser (Chrome, Safari, Firefox, and Opera only). When you perform a search in Google, Yahoo!, Bing, or other search engines, Evernote presents related notes alongside your search engine results.
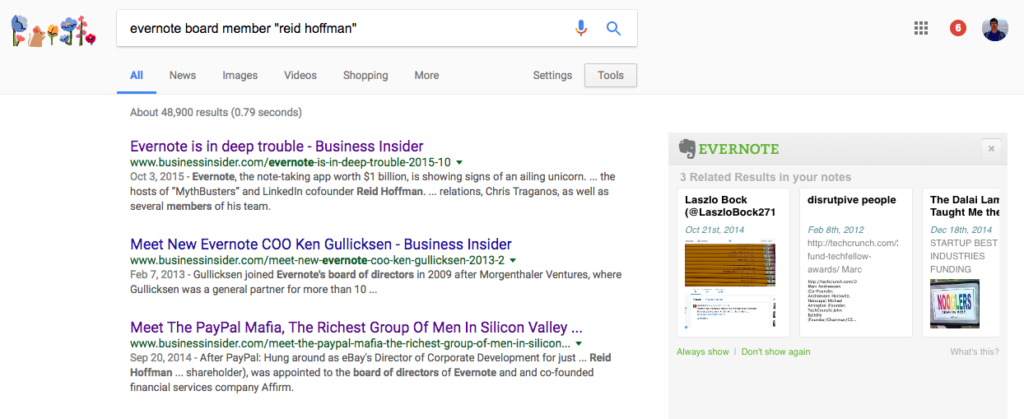
Or maybe we are looking for a candidate that we spoke with previously who was part of another search? When we X-Ray LinkedIn, it also looks through Evernote for similar results.
Syncing Evernote With LinkedIn
While Evernote is immensely useful as a desktop note-taking application, its true power lies in its ability to synchronize your notes to the Evernote on the Web. This allows you to create and find your memories on virtually any computer, web browser or mobile phone. Take Evernote a step further; it is not just another business card scanning device. There is an integration between Evernote and LinkedIn that enhances the way business cards are captured, displayed, and recalled in Evernote. Benefitting from LinkedIn’s network, Evernote can now automatically build a content-rich note around every business card you scan. With full contact information, a link to their current LinkedIn profile, and a photo, plus a section for notes, business cards become searchable contacts in Evernote.
Let’s take a look at how this works:
- When you get a new business card, put it down on the table or any contrasting surface and frame it in the business card camera mode of Evernote for iPhone or iPad. The camera will find the card edges and snap a photo. No taps needed.
- Evernote instantly digitizes it and, through integration with LinkedIn creates a searchable note in your account with the most up-to-date, relevant information about your new contact. The scanning, optical recognition and LinkedIn searching happen automatically and mechanically.
- You don’t have to be connected with the person on LinkedIn for this to work. As long as you’ve connected your LinkedIn account to Evernote, you’ll automatically get the person’s profile info and photo. After scanning their card, you’ll have the option to connect on LinkedIn, share your own contact information, or save the new person’s info as a contact in your device’s address book.
This is why I take your business card and immediately hand it back.
Collaboration
When I first reached out to Charney, it was on account of my fascination with Evernote’s new WorkChat feature, their version of an IRC connected directly to the platform to collaborate and share notes. If you were to clip a few different LinkedIn profiles to Evernote and add them to a folder, it would resemble the projects that you typically share with Hiring Managers via LinkedIn Recruiter. To make all of this work beautifully, Evernote-enabled read/write sharing of single notes and opened read/write notebook sharing to all users. When you email a note to someone, it’ll show up in Work Chat and would allow you have a permanent communication history about candidates in one place. Viola! You’ve just shrugged off another reason that you “need” LinkedIn Recruiter.
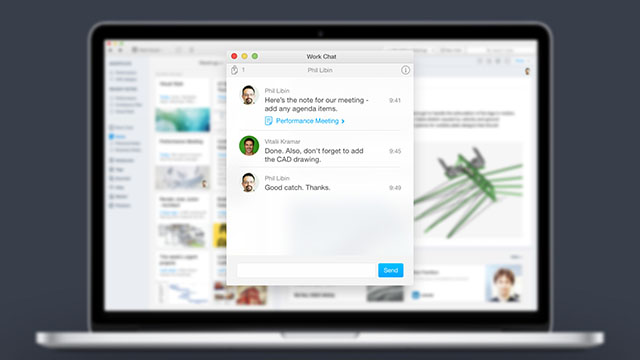
And if you don’t feel like using WorkChat, you can always install Evernote to your iMessage on iPhone, look through notes, and share them that way. The Evernote iMessage app lets you search and select notes to share from within the Messages app. Important project notes or design ideas saved in Evernote can easily be shared without leaving the Messages app. Add comments to provide context or questions to solicit feedback from those hiring managers in real time. Again, another “paid” LinkedIn Recruiter feature is struck from the list.
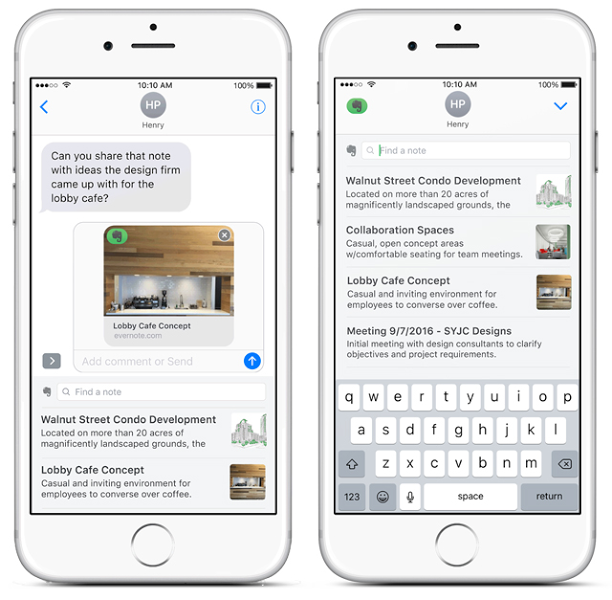
LinkedIn’s Original Instant Messenger
One of the questions I asked Charney in 2014 was whether or not WorkChat was a to create an “instant messenger for LinkedIn.” After all, Hoffman is a member of the PayPal Mafia, and two other members of the Silicon Cosa Nostra, Roelof Botha, and Max Levchin, sit on the Evernote board. It would make sense, right? While I’ve got nothing to back this up, what I did know is that my Evernote was synced to LinkedIn. If you’ve synced Evernote to LinkedIn, you can call up your 1st Connections via WorkChat – just the same way your can link your Gmail contacts.
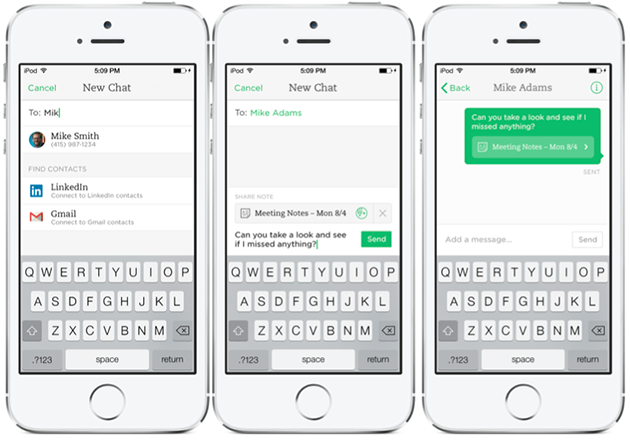
Artificial Intelligence At Your Fingertips
In 2014, Evernote wanted to create value for paying customers and unveiled Evernote Context; an AI play that surfaces content from outside sources. Specifically, it suggests new content to you from third party sources as you read and write, alongside Evernote’s existing ability to surface relevant content from your own documents.
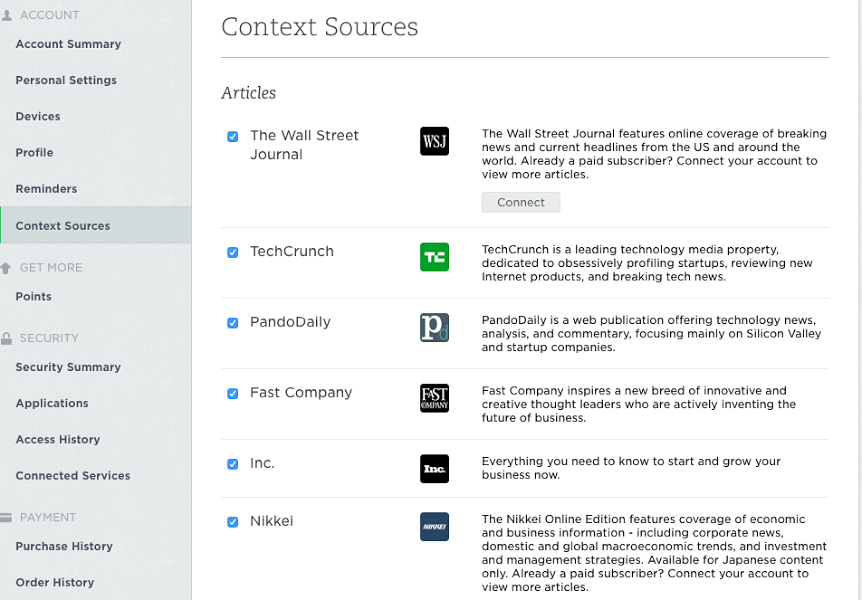
When you mention something in your note, Evernote “reads” this information and suggests links to you, for example, contacts from LinkedIn, or data from CrunchBase or a story from one of its partners like the Wall Street Journal, TechCrunch, and Pando Daily. Additionally, it provides “Related Notes” while you’re working which surfaces your other notes that are related to the one you’re working. You can then drag info from these cards as a notation into your document in to add to the candidate you are working with or adding notes. If you include the name of a person in a note, and you’re connected to them on LinkedIn, Context brings up their LinkedIn profile.
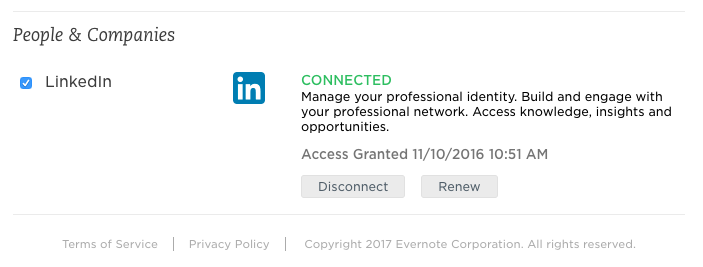 Going back to my first image where I typed in Java and C++, I moved to one of my notes, and noticed that there’s some Context beneath that might be further related to this search, but instead, I find notes relevant to DevOps Interviewing questions, alternative strings, and a note from a candidate.
Going back to my first image where I typed in Java and C++, I moved to one of my notes, and noticed that there’s some Context beneath that might be further related to this search, but instead, I find notes relevant to DevOps Interviewing questions, alternative strings, and a note from a candidate.
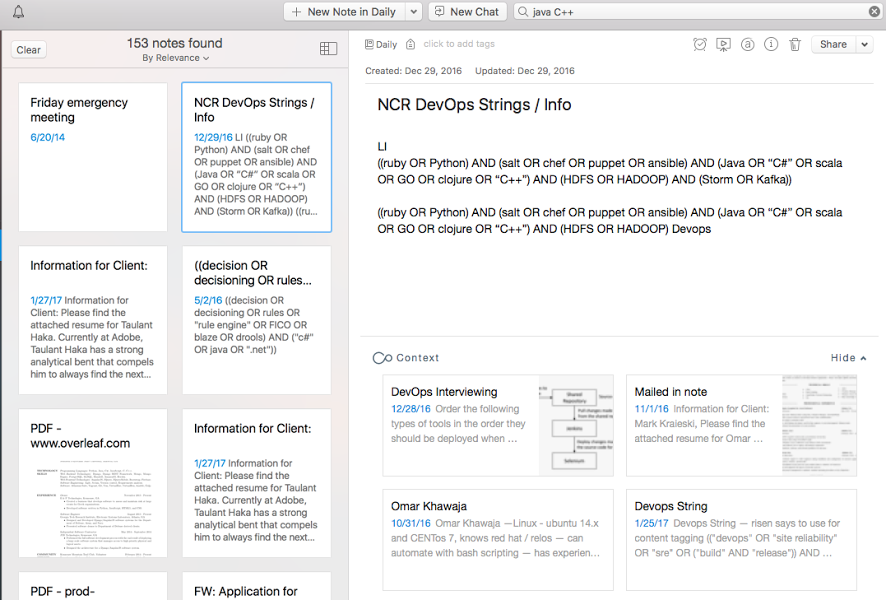
Evernote makes it easy to remember things big and small from your everyday life using your computer, phone, and the web. Making your daily plan, tracking resumes, clients and searches can be complicated. Instead, I use this lightweight tool as a completely searchable manifest. Click here and try for yourself. What are your thoughts? How do you use Evernote?
 About our Author: Brian Fink
About our Author: Brian Fink
As a member of Relus’ recruiting team, Brian Fink focuses on driving talent towards opportunity. Eager to help stretch the professional capabilities of everyone he works with, he’s helping startups grow and successfully scale their IT, Recruiting, Big Data, Product, and Executive Leadership teams. An active keynote speaker and commentator, Fink thrives on discovery and building a better recruiting mousetrap. Connect with him on LinkedIn or follow him on Twitter @TheBrianFink.
By Brian Fink
As a Talent Acquisition Partner at McAfee, Brian Fink enjoys bringing people together to solve complex problems, build great products, and get things done. In his recent book, Talk Tech to Me, Fink takes on the stress and strain of complex technology concepts and simplifies them for the modern recruiter to help you find, engage, and partner with professionals.
Recruit Smarter
Weekly news and industry insights delivered straight to your inbox.